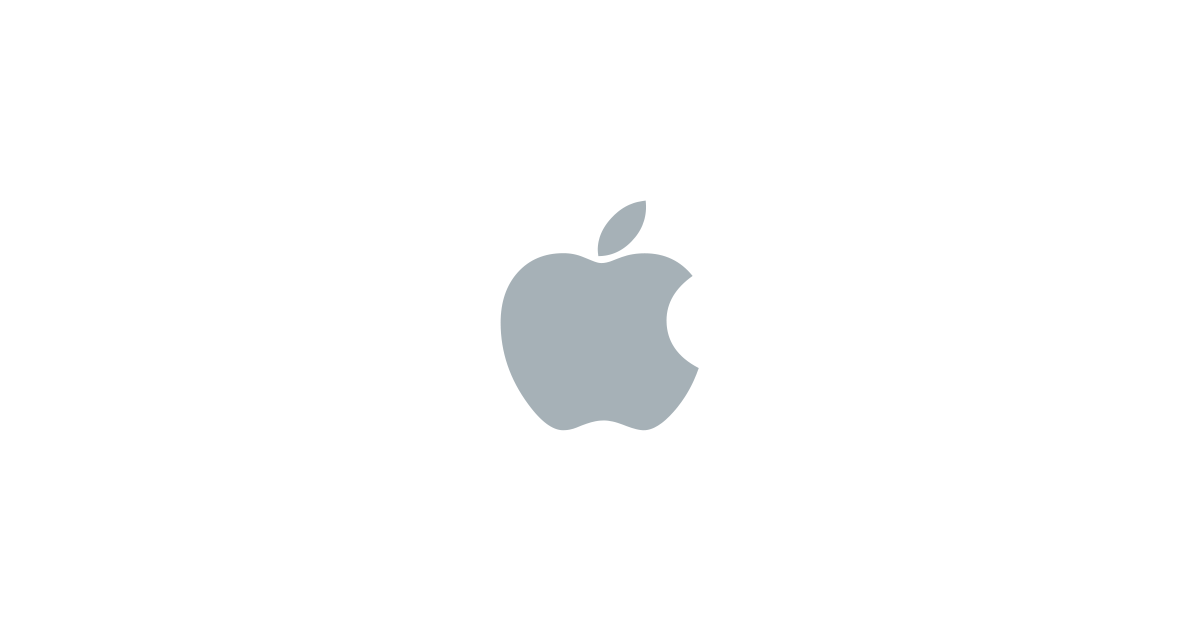주요 키보드 기호
command(또는 cmd) ⌘
shift ⇧
option(또는 alt) ⌥
control(또는 ctrl) ⌃
오려두기, 복사하기, 붙여 넣기 및 기타 일반적으로 사용하는 단축키
- ⌘-X: 선택한 항목을 잘라내어 클립보드에 복사합니다.
- ⌘-C: 선택한 항목을 클립보드에 복사합니다. 이 키는 Finder의 파일에도 작동합니다.
- ⌘-V: 클립보드의 콘텐츠를 현재 문서 또는 앱에 붙여 넣습니다. 이 키는 Finder의 파일에도 작동합니다.
- ⌘-Z: 이전 명령을 실행 취소합니다. 그런 다음 ⇧-⌘-Z 키를 눌러 실행 복귀하면 실행 취소 명령을 되돌릴 수 있습니다. 일부 앱에서는 여러 명령을 실행 취소하고 실행 복귀할 수 있습니다.
- ⌘-A: 모든 항목을 선택합니다.
- ⌘-F: 문서에서 항목을 찾거나 찾기 윈도우를 엽니다.
- ⌘-G: 다시 찾기: 이전에 찾은 항목이 다음으로 나타나는 위치를 찾습니다. 이전에 나타난 위치를 찾으려면 ⇧-⌘-G 키를 누릅니다.
- ⌘-H: 전면에 있는 앱의 윈도우를 가립니다. 전면에 있는 앱을 제외한 나머지 앱을 모두 가리려면 ⌥-⌘-H 키를 누릅니다.
- ⌘-M: 전면에 있는 윈도우를 최소화하여 Dock에 추가합니다. 전면에 있는 앱의 윈도우를 모두 최소화하려면 ⌘-⌥-M 키를 누릅니다.
- ⌘-O: 선택한 항목을 열거나 열려는 파일을 선택할 수 있는 대화상자를 엽니다.
- ⌘-P: 현재 문서를 프린트합니다.
- ⌘-S 현재 문서를 저장합니다.
- ⌘-T: 새 탭을 엽니다.
- ⌘-W: 전면에 있는 윈도우를 닫습니다. 앱의 윈도우를 모두 닫으려면 ⌥-⌘-W 키를 누릅니다.
- ⌥-⌘-esc: 앱을 강제 종료합니다.
- ⌘-스페이스 바: Spotlight 검색 필드를 표시하거나 가립니다. Finder 윈도우에서 Spotlight 검색을 수행하려면 ⌘–⌥–스페이스 바를 누릅니다. (다른 언어로 입력하기 위해 여러 입력 소스를 사용하는 경우 이 단축키를 누르면 Spotlight가 표시되는 대신 입력 소스가 변경됩니다. 충돌하는 키보드 단축키를 변경하는 방법에 대해 알아봅니다.)
- ⌃-⌘-스페이스 바: 이모티콘 및 기타 기호를 선택할 수 있는 문자 뷰어를 표시합니다.
- ⌃-⌘-F 또는 fn-F: 앱에서 지원하는 경우 전체 화면으로 앱을 사용합니다.
- 스페이스 바: 훑어보기를 사용하여 선택한 항목을 미리 봅니다.
- ⌘-tab: 열려 있는 앱 중에서 다음으로 최근에 사용한 앱으로 전환합니다.
- ⇧-⌘-5: macOS Mojave 및 이후 버전에서 스크린샷을 찍거나 화면을 기록합니다. ⇧-⌘-3 또는 ⇧-⌘-4 키를 사용해도 스크린샷을 찍을 수 있습니다. 스크린샷에 대해 자세히 알아봅니다.
- ⇧-⌘-N: Finder에 새 폴더를 생성합니다.
- ⌘-쉼표(,): 전면에 있는 앱의 환경설정을 엽니다.
잠자기, 로그아웃 및 시스템 종료 단축키
다음 단축키 중 일부는 다른 단축키보다 약간 더 오래 길게 눌러야 할 수 있습니다. 이렇게 하면 단축키가 의도치 않게 사용되는 것을 방지할 수 있습니다.
- 전원 버튼: Mac을 켜거나 Mac을 잠자기 상태에서 깨우려면 누릅니다. Mac을 잠자기 상태로 전환하려면 1.5초 동안 길게 누릅니다.* 계속 누르고 있으면 Mac이 강제로 꺼집니다.
- ⌥-⌘-전원 버튼 또는 ⌥-⌘-미디어 추출 : Mac을 잠자기 상태로 전환합니다.
- ⌃-⇧-전원 버튼 또는 ⌃-⇧-미디어 추출 : 디스플레이를 잠자기 상태로 전환합니다.
- ⌃-전원 버튼 또는 ⌃-미디어 추출 : 재시동하거나, 잠자기로 전환하거나, 시스템을 종료할 것인지 묻는 대화 상자를 표시합니다.
- ⌃-⌘-전원 버튼:* 저장되지 않은 열린 문서를 저장할지 묻는 메시지를 표시하지 않고 Mac을 강제로 재시동합니다.
- ⌃-⌘-미디어 추출 : 모든 앱을 종료한 다음 Mac을 재시동합니다. 열려 있는 문서의 변경 내용을 저장하지 않은 경우 변경 내용을 저장할지 묻는 메시지가 표시됩니다.
- ⌃-⌥-⌘-전원 버튼 또는 ⌃-⌥-⌘-미디어 추출 : 모든 앱을 종료한 후 Mac 시스템을 종료합니다. 열려 있는 문서의 변경 내용을 저장하지 않은 경우 변경 내용을 저장할지 묻는 메시지가 표시됩니다.
- ⌃-⌘-Q: 화면을 곧바로 잠급니다.
- ⇧-⌘-Q: macOS 사용자 계정에서 로그아웃합니다. 확인하는 메시지가 표시됩니다. 확인하지 않고 바로 로그아웃하려면 ⌥-⇧-⌘-Q 키를 누릅니다.
- Touch ID 센서에는 적용되지 않습니다.
Finder 및 시스템 단축키
- fn-C: 제어센터를 엽니다.
- ⌘-D: 선택한 파일을 복제합니다.
- ⌘-E: 선택한 디스크 또는 볼륨을 추출합니다.
- ⌘-F: Finder 윈도우에서 Spotlight 검색을 시작합니다.
- ⌘-I: 선택한 파일의 정보 가져오기 윈도우를 표시합니다.
- ⌘-R: (1) Finder에서 가상본을 선택한 경우 선택된 가상본의 원본 파일이 나타납니다. (2) 캘린더나 Safari 등 일부 앱에서 페이지를 새로 고치거나 다시 로드합니다. (3) 소프트웨어 업데이트 환경설정에서 소프트웨어 업데이트를 다시 확인합니다.
- ⇧-⌘-C: 컴퓨터 윈도우를 엽니다.
- ⇧-⌘-D: 데스크탑 폴더를 엽니다.
- ⇧-⌘-F: 최근 사용 윈도우를 열고 최근에 보았거나 변경한 모든 파일을 표시합니다.
- ⇧-⌘-G: 폴더로 이동 윈도우를 엽니다.
- ⇧-⌘-H: 현재 macOS 사용자 계정의 홈 폴더를 엽니다.
- ⇧-⌘-I: iCloud Drive를 엽니다.
- ⇧-⌘-K: 네트워크 윈도우를 엽니다.
- ⌥-⌘-L: 다운로드 폴더를 엽니다.
- ⇧-⌘-N: 새 폴더를 생성합니다.
- ⇧-⌘-O: 문서 폴더를 엽니다.
- ⇧-⌘-P: Finder 윈도우에서 미리보기 패널을 표시하거나 가립니다.
- ⇧-⌘-R: AirDrop 윈도우를 엽니다.
- ⇧-⌘-T: Finder 윈도우에서 탭 막대를 표시하거나 가립니다.
- ⌃-⇧-⌘-T: 선택한 Finder 항목을 Dock에 추가합니다(OS X Mavericks 및 이후 버전).
- ⇧-⌘-U: 유틸리티 폴더를 엽니다.
- ⌥-⌘-D: Dock을 표시하거나 가립니다.
- ⌃-⌘-T: 선택한 항목을 사이드바에 추가합니다(OS X Mavericks 및 이후 버전).
- ⌥-⌘-P: Finder 윈도우에서 경로 막대를 가리거나 표시합니다.
- ⌥-⌘-S: Finder 윈도우에서 사이드바를 가리거나 표시합니다.
- ⌘-슬래시(/): Finder 윈도우에서 상태 막대를 가리거나 표시합니다.
- ⌘-J: 보기 옵션을 표시합니다.
- ⌘-K: 서버에 연결 윈도우를 엽니다.
- ⌃-⌘-A: 선택한 항목의 가상본을 만듭니다.
- ⌘-N: 새로운 Finder 윈도우를 엽니다.
- ⌥-⌘-N: 새로운 스마트 폴더를 생성합니다.
- ⌘-T: 현재 Finder 윈도우에 단일 탭이 열려 있는 경우 탭 막대를 표시하거나 가립니다.
- ⌥-⌘-T: 현재 Finder 윈도우에 단일 탭이 열려 있는 경우 도구 막대를 표시하거나 가립니다.
- ⌥-⌘-V: 클립보드에 있는 파일을 원래 위치에서 현재 위치로 이동합니다.
- ⌘-Y: 훑어보기를 사용하여 선택한 파일을 미리 봅니다.
- ⌥-⌘-Y: 선택한 파일의 훑어보기 슬라이드쇼를 표시합니다.
- ⌘-1: Finder 윈도우의 항목을 아이콘으로 표시합니다.
- ⌘-2: Finder 윈도우의 항목을 목록으로 표시합니다.
- ⌘-3: Finder 윈도우의 항목을 열로 표시합니다.
- ⌘-4: Finder 윈도우의 항목을 갤러리로 표시합니다.
- ⌘-[: 이전 폴더로 이동합니다.
- ⌘-]: 다음 폴더로 이동합니다.
- ⌘-위쪽 화살표: 현재 폴더를 포함하는 폴더를 엽니다.
- ⌘-⌃-위쪽 화살표: 현재 폴더를 포함하는 폴더를 새로운 윈도우에 엽니다.
- ⌘-아래쪽 화살표: 선택한 항목을 엽니다.
- 오른쪽 화살표: 선택한 폴더를 엽니다. 이 기능은 목록 보기에서만 작동합니다.
- 왼쪽 화살표: 선택한 폴더를 닫습니다. 이 기능은 목록 보기에서만 작동합니다.
- ⌘-delete: 선택한 항목을 휴지통으로 이동합니다.
- ⇧-⌘-delete: 휴지통을 비웁니다.
- ⌥-⇧-⌘-delete: 확인 대화상자를 표시하지 않고 휴지통을 비웁니다.
- ⌘-밝기 낮추기: Mac이 두 대 이상의 디스플레이에 연결되어 있는 경우 비디오 미러링을 켜거나 끕니다.
- ⌥-밝기 높이기: 디스플레이 환경설정을 엽니다. 이 기능은 두 개의 밝기 조절 키 중 어느 것을 사용해도 작동합니다.
- ⌃-밝기 높이기 또는 ⌃-밝기 낮추기: 외장 디스플레이에서 지원하는 경우 디스플레이의 밝기를 변경합니다.
- ⌥-⇧-밝기 높이기 또는 ⌥-⇧-밝기 낮추기: 디스플레이 밝기를 더 미세한 단계로 조절합니다. 외장 디스플레이에서 지원하는 경우 이 단축키에 ⌃ 키를 추가하여 디스플레이 밝기를 조절할 수 있습니다.
- ⌥-Mission: Mission Control 환경설정을 엽니다.
- ⌘-Mission: 데스크탑을 표시합니다.
- ⌃-아래쪽 화살표: 전면에 있는 앱의 윈도우를 모두 표시합니다.
- ⌥-음량 높이기 또는 ⌥-음량 낮추기: 사운드 환경설정을 엽니다. 이 기능은 두 개의 음량 조절 키 중 어느 것을 사용해도 작동합니다.
- ⌥-⇧-음량 높이기 또는 ⌥-⇧-음량 낮추기: 사운드 음량을 더 미세한 단계로 조절합니다.
- ⌥-키보드 밝기 높이기: 키보드 환경설정을 엽니다. 이 기능은 어느 키보드 밝기 조절 키로도 작동합니다.
- ⌥-⇧-키보드 밝기 높이기 또는 ⌥-⇧-키보드 밝기 낮추기: 키보드 밝기를 더 미세한 단계로 조절합니다.
- ⌥ 키를 누른 채 이중 클릭: 별도의 창에서 항목을 연 다음 원래 창을 닫습니다.
- ⌘ 키를 누른 상태에서 이중 클릭: 별도의 탭이나 창에서 폴더를 엽니다.
- ⌘ 키를 누른 상태에서 다른 볼륨으로 드래그: 드래그한 항목을 복사하는 대신 다른 볼륨으로 이동합니다.
- ⌥ 키를 누른 상태에서 드래그: 드래그한 항목을 복사합니다. 항목을 드래그하는 동안 포인터가 변경됩니다.
- ⌥-⌘ 키를 누른 상태에서 드래그: 드래그한 항목의 가상본을 만듭니다. 항목을 드래그하는 동안 포인터가 변경됩니다.
- 펼침 삼각형 ⌥-클릭: 선택한 폴더 안에 있는 모든 폴더를 엽니다. 이 기능은 목록 보기에서만 작동합니다.
- 윈도우 제목 ⌘-클릭: 현재 폴더의 상위 폴더를 표시합니다.
- ⌘ 또는 ⇧ 키를 사용하여 Finder에서 여러 항목을 선택하는 방법에 대해 알아봅니다.
- Finder 메뉴 막대에서 ‘이동’ 메뉴를 클릭하면 응용 프로그램, 문서, 다운로드, 유틸리티, iCloud Drive 등 자주 사용하는 여러 폴더를 여는 단축키가 표시됩니다.
문서 단축키
문서 단축키의 동작은 사용 중인 앱에 따라 다를 수 있습니다.
- ⌘-B: 선택한 텍스트를 볼드체로 만들거나 볼드체 사용을 켜거나 끕니다.
- ⌘-I: 선택한 텍스트를 이탤릭체로 만들거나 이탤릭체 사용을 켜거나 끕니다.
- ⌘-K: 웹 링크를 추가합니다.
- ⌘-U: 선택한 텍스트에 밑줄을 긋거나 밑줄 사용을 켜거나 끕니다.
- ⌘-T: 서체 윈도우를 표시하거나 가립니다.
- ⌘-D: 열기 대화상자 또는 저장 대화상자 내에서 데스크탑 폴더를 선택합니다.
- ⌃-⌘-D: 선택한 단어의 정의를 표시하거나 가립니다.
- ⇧-⌘-콜론(:): 맞춤법 및 문법 윈도우를 표시합니다.
- ⌘-세미콜론(;): 문서에서 맞춤법이 틀린 단어를 찾습니다.
- ⌥-delete: 삽입 지점의 왼쪽에 있는 단어를 삭제합니다.
- ⌃-H: 삽입 지점의 왼쪽에 있는 문자를 삭제합니다. 또는 delete 키를 사용합니다.
- ⌃-D: 삽입 지점의 오른쪽에 있는 문자를 삭제합니다. 또는 fn-delete 키를 사용합니다.
- fn-delete: 오른쪽 방향 delete 키가 없는 키보드에서 오른쪽 방향 delete 키 기능을 합니다. 또는 ⌃-D 키를 사용합니다.
- ⌃-K: 삽입 지점과 줄 끝 또는 단락 끝 사이에 있는 텍스트를 삭제합니다.
- fn-위쪽 화살표: page up: 한 페이지 위로 스크롤합니다.
- fn-아래쪽 화살표: page down: 한 페이지 아래로 스크롤합니다.
- fn-왼쪽 화살표: home: 문서의 시작 위치로 스크롤합니다.
- fn-오른쪽 화살표: end: 문서의 끝으로 스크롤합니다.
- ⌘-위쪽 화살표: 삽입 지점을 문서의 시작 위치로 이동합니다.
- ⌘-아래쪽 화살표: 삽입 지점을 문서의 끝으로 이동합니다.
- ⌘-왼쪽 화살표: 삽입 지점을 현재 줄의 시작 위치로 이동합니다.
- ⌘-오른쪽 화살표: 삽입 지점을 현재 줄의 끝으로 이동합니다.
- ⌥-왼쪽 화살표: 삽입 지점을 이전 단어의 시작 위치로 이동합니다.
- ⌥-오른쪽 화살표: 삽입 지점을 다음 단어의 끝으로 이동합니다.
- ⇧-⌘-위쪽 화살표: 삽입 지점과 문서의 시작 위치 사이에 있는 텍스트를 선택합니다.
- ⇧-⌘-아래쪽 화살표: 삽입 지점과 문서의 끝 사이에 있는 텍스트를 선택합니다.
- ⇧-⌘-왼쪽 화살표: 삽입 지점과 현재 줄의 시작 위치 사이에 있는 텍스트를 선택합니다.
- ⇧-⌘-오른쪽 화살표: 삽입 지점과 현재 줄의 끝 사이에 있는 텍스트를 선택합니다.
- ⇧-위쪽 화살표: 텍스트 선택 부분을 윗줄에서 수평으로 동일한 위치에 있는 가장 가까운 문자까지 확장합니다.
- ⇧-아래쪽 화살표: 텍스트 선택 부분을 아랫줄에서 동일한 수평 위치에 있는 가장 가까운 문자까지 확장합니다.
- ⇧-왼쪽 화살표: 텍스트 선택 부분을 한 문자씩 왼쪽으로 확장합니다.
- ⇧-오른쪽 화살표: 텍스트 선택 부분을 한 문자씩 오른쪽으로 확장합니다.
- ⌥-⇧-위쪽 화살표: 텍스트 선택 부분을 현재 단락의 시작 위치까지 확장한 다음 다시 한 번 누르면 다음 단락의 시작 위치까지 확장합니다.
- ⌥-⇧-아래쪽 화살표: 텍스트 선택 부분을 현재 단락의 끝까지 확장한 다음 다시 한 번 누르면 다음 단락의 끝까지 확장합니다.
- ⌥-⇧-왼쪽 화살표: 텍스트 선택 부분을 현재 단어의 시작 위치까지 확장한 다음 다시 한 번 누르면 다음 단어의 시작 위치까지 확장합니다.
- ⌥-⇧-오른쪽 화살표: 텍스트 선택 부분을 현재 단어의 끝까지 확장한 다음 다시 한 번 누르면 다음 단어의 끝까지 확장합니다.
- ⌃-A: 줄 또는 단락의 시작 위치로 이동합니다.
- ⌃-E: 줄 또는 단락의 끝으로 이동합니다.
- ⌃-F: 한 문자 앞으로 이동합니다.
- ⌃-B: 한 문자 뒤로 이동합니다.
- ⌃-L: 커서 또는 선택 영역을 눈에 보이는 영역의 중앙에 위치시킵니다.
- ⌃-P: 한 줄 위로 이동합니다.
- ⌃-N: 한 줄 아래로 이동합니다.
- ⌃-O: 삽입 지점 다음에 새 줄을 삽입합니다.
- ⌃-T: 삽입 지점 뒤에 있는 문자를 삽입 지점 앞에 있는 문자와 바꿉니다.
- ⌘-왼쪽 중괄호({): 왼쪽에 맞추어 정렬합니다.
- ⌘-오른쪽 중괄호(}): 오른쪽에 맞추어 정렬합니다.
**⇧-⌘-수직 막대( )**: 가운데에 맞추어 정렬합니다. - ⌥-⌘-F: 검색 필드로 이동합니다.
- ⌥-⌘-T: 앱에서 도구 막대를 표시하거나 가립니다.
- ⌥-⌘-C: 스타일 복사하기: 선택한 항목의 포맷 설정을 클립보드에 복사합니다.
- ⌥-⌘-V: 스타일 붙여넣기: 복사한 스타일을 선택한 항목에 적용합니다.
- ⌥-⇧-⌘-V: 붙여넣고 스타일 일치시킴: 주변 콘텐츠의 스타일을 해당 콘텐츠 내의 붙여 넣은 항목에 적용합니다.
- ⌥-⌘-I: 속성 윈도우를 표시하거나 가립니다.
- ⇧-⌘-P: 페이지 설정: 문서 설정을 선택하는 윈도우를 표시합니다.
- ⇧-⌘-S: 별도 저장 대화상자를 표시하거나 현재 문서를 복제합니다.
- ⇧-⌘-빼기 기호(-): 선택한 항목의 크기를 줄입니다.
- ⇧-⌘-더하기 기호(+): 선택한 항목의 크기를 늘립니다. ⌘-등호(=) 키도 같은 기능을 수행합니다.
- ⇧-⌘-물음표(?): 도움말 메뉴를 엽니다.
기타 단축키
더 많은 단축키를 보려면 앱의 메뉴에 표시된 단축키 약어를 확인합니다. 앱마다 고유한 단축키가 있을 수 있으며, 한 앱에서 작동하는 단축키가 다른 앱에서는 작동하지 않을 수 있습니다.
- 손쉬운 사용 단축키
- Safari 단축키
- Spotlight 단축키
- 시동 단축키
- Apple Music 단축키: 음악 앱의 메뉴 막대에서 도움말 > 키보드 단축키를 선택합니다.
- 기타 단축키: Apple 메뉴 > 시스템 환경설정을 선택하고 ‘키보드’를 클릭한 후 ‘단축키‘를 클릭합니다.